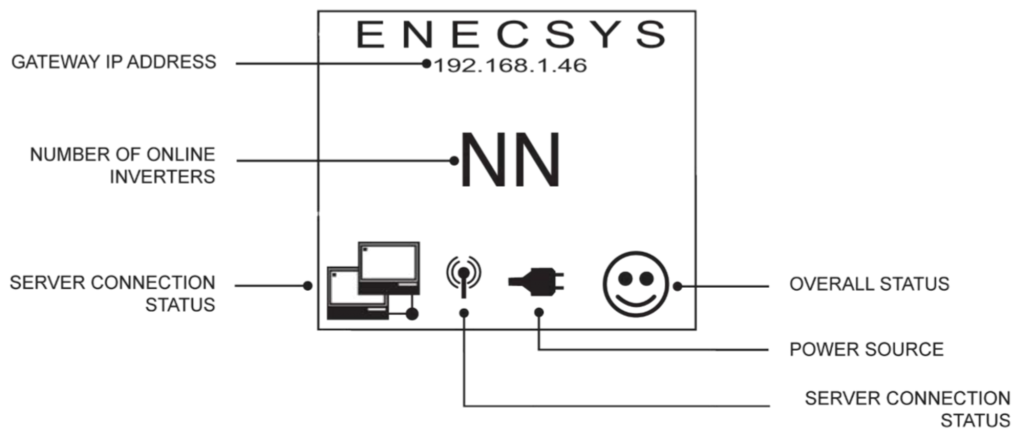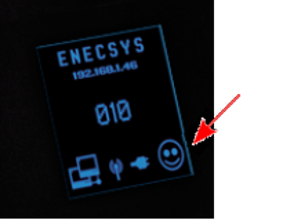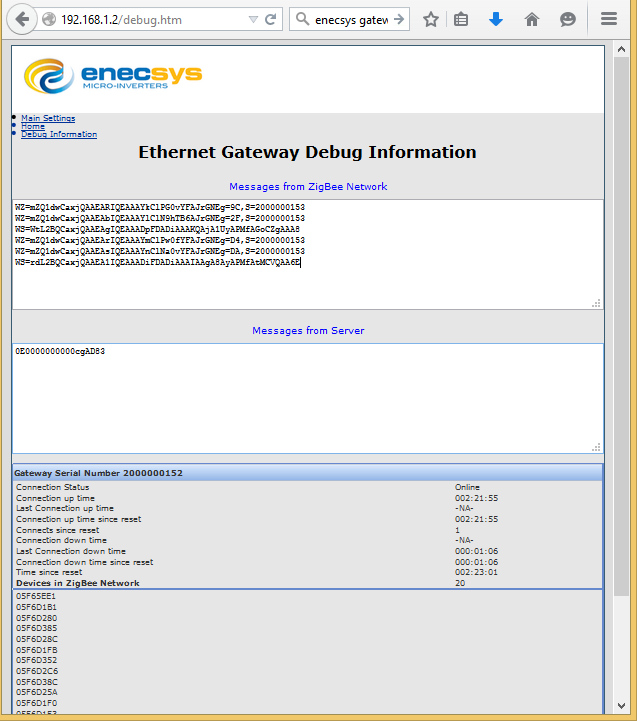Important Changes:
Following our purchase of the Enecsys gateway domains enecysmonitor.net, enecysmonitor.com, enecsys.com and enecsys.net the configuration is vastly simplified. In most cases your gateway is already sending data to us via the default settings. If so, then the little face on the display will be smiling( see below). The system is not yet fully automated so you will need to contact support for us to confirm and complete the configuration support@enecsys-monitoring.com
Thank you
Requirements:
Enecsys made two versions of the Gateway. The instructions are to configure your enecsys gateway like the earlier version shown below.
 If your system does not look like the one above, please contact us directly at support@enecsys-monitoring.com to arrange getting connected to our system and configure your enecsys gateway.
If your system does not look like the one above, please contact us directly at support@enecsys-monitoring.com to arrange getting connected to our system and configure your enecsys gateway.
Trialing Our System
In order to make sure our system works with your setup, you will need to sign up for a 7-day trial via our sign-up page. You will need to enter your details and a credit card to pay for the annual subscription after the 7 day trial, and once we receive your data as described below in the technical set-up we will help you to get the system up and working.

On the display, just below the word ‘Enecsys’ is the Gateway IP Address. This is the local IP address of your gateway. Open a web browser and type in the IP address from your gateway.
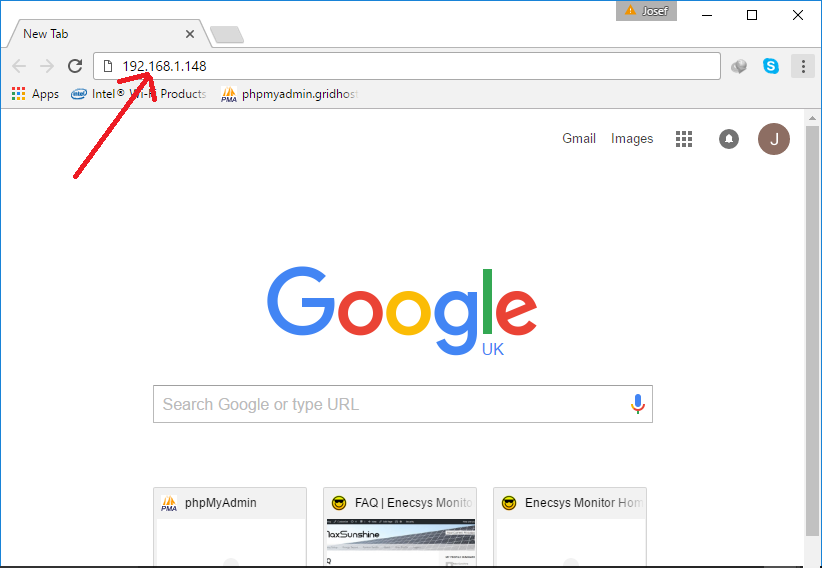
You will be asked for a username and password. These generally were:
Username: admin
Password: password
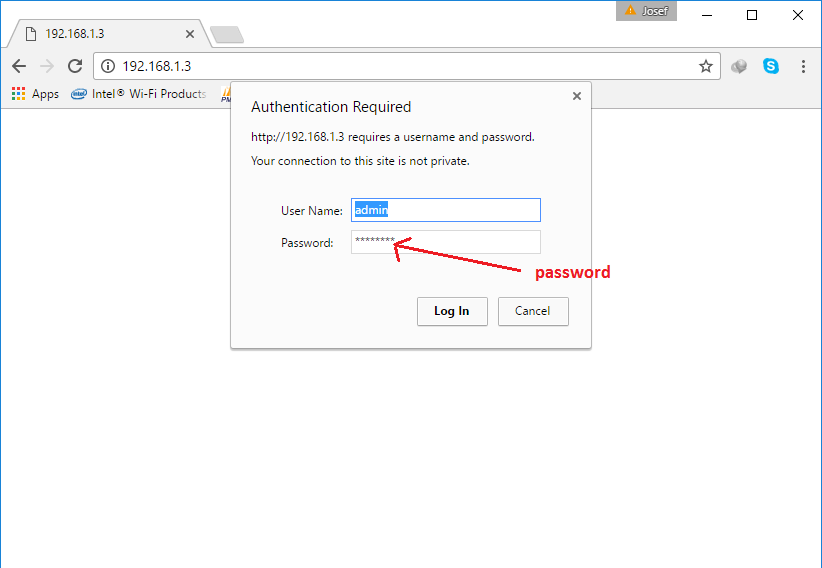
If not you will need to try to find out the username and password from somewhere else. (Try contacting your installer.)
Once you have logged in you will see a page like this:
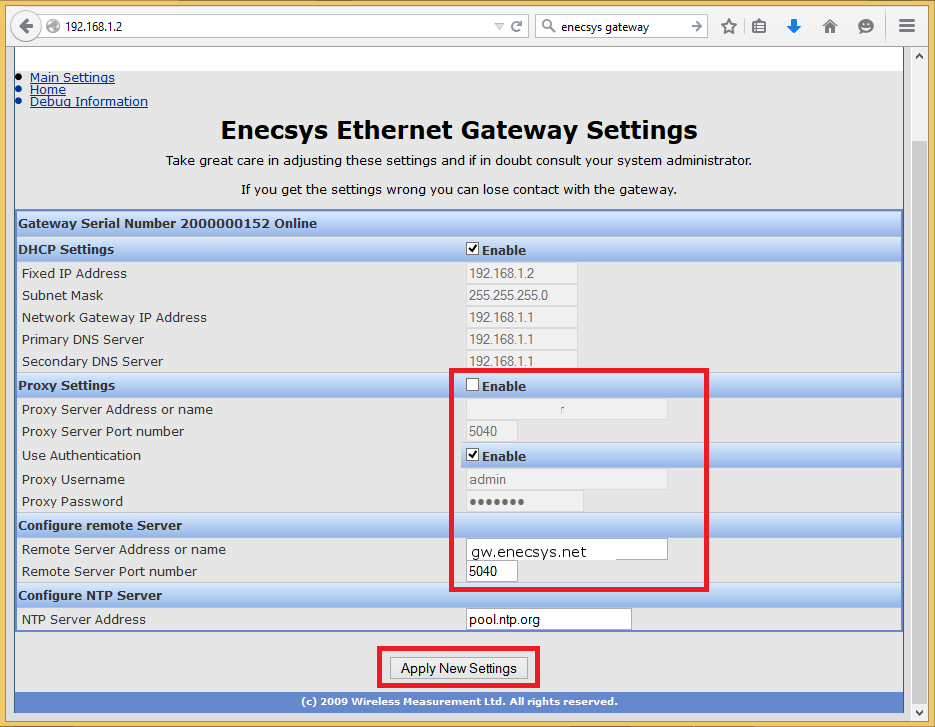
Change the 'Remote Server Address or name' from the old Enecsys Monitoring server to gw.enecsys.net and click 'Apply New Settings'. The gateway will reboot and in a few minutes, the little face on your gateway should be smiling again.
Your Gateway is now connected.
You can also view the communications between your gateway and our server on the 'Debug Information' link as in the image below.